Creating and sharing payment links
What are payment links and how do I use them?
Payment links are a quick and easy way for your customers to pay you. You can even use them instead of invoices.
You start by creating a link, which you then send to your customers. When they open it, they’ll see all your payment details including:
the amount
a description of what the payment’s for
your bank account details
They can then pay you by easy bank transfer or card (as long as you’ve set this up).
How to create and share a payment link in the app
To get started, go to the ‘Get paid’ tab in the app or on the web.
From the ‘Get paid’ tab, choose ‘Create payment link’
Fill in an amount and description
Tap ‘Create payment link’ – we’ll show you a summary of the link you’ve created
Tap ‘View your payment link’ to see what your customer will see
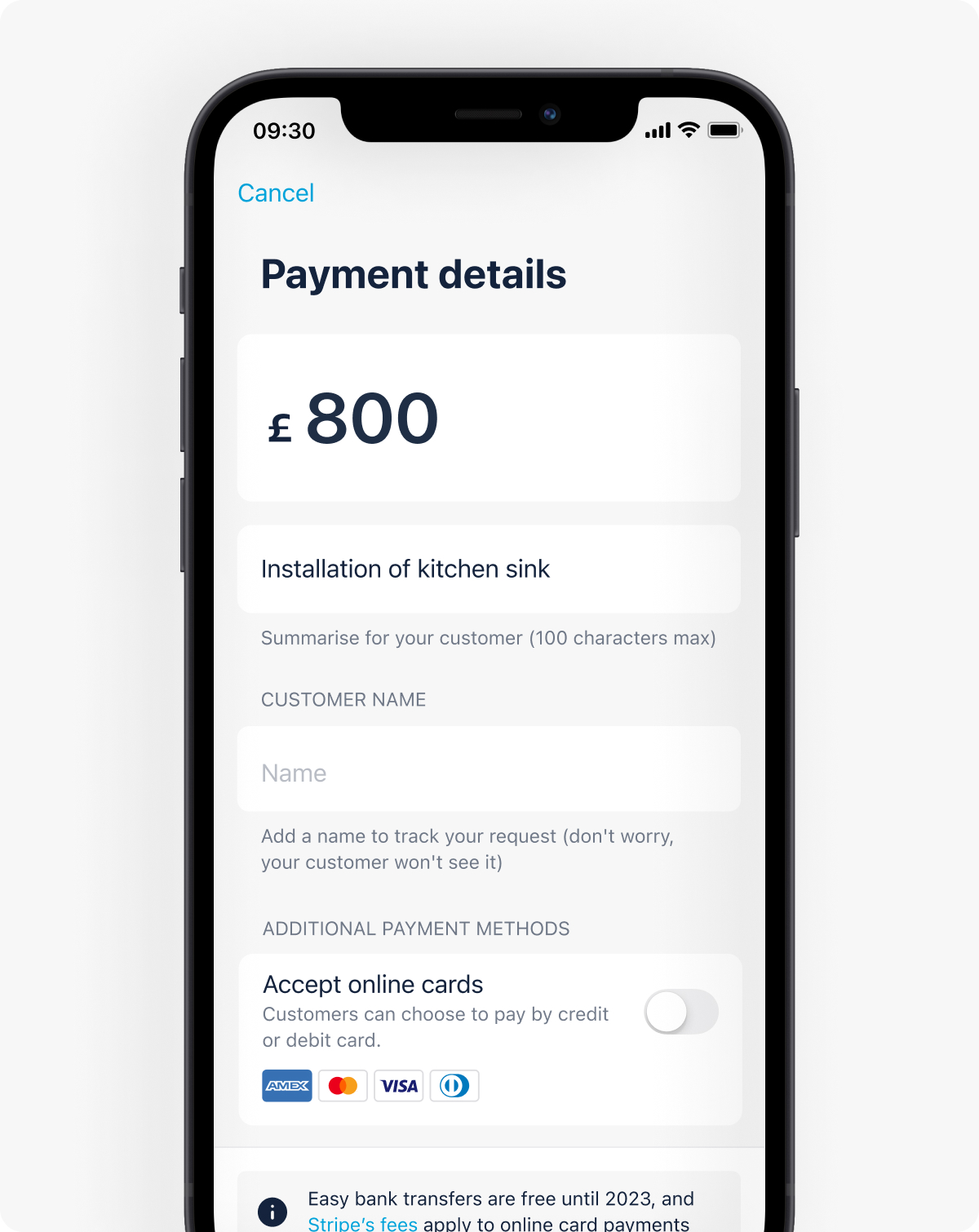
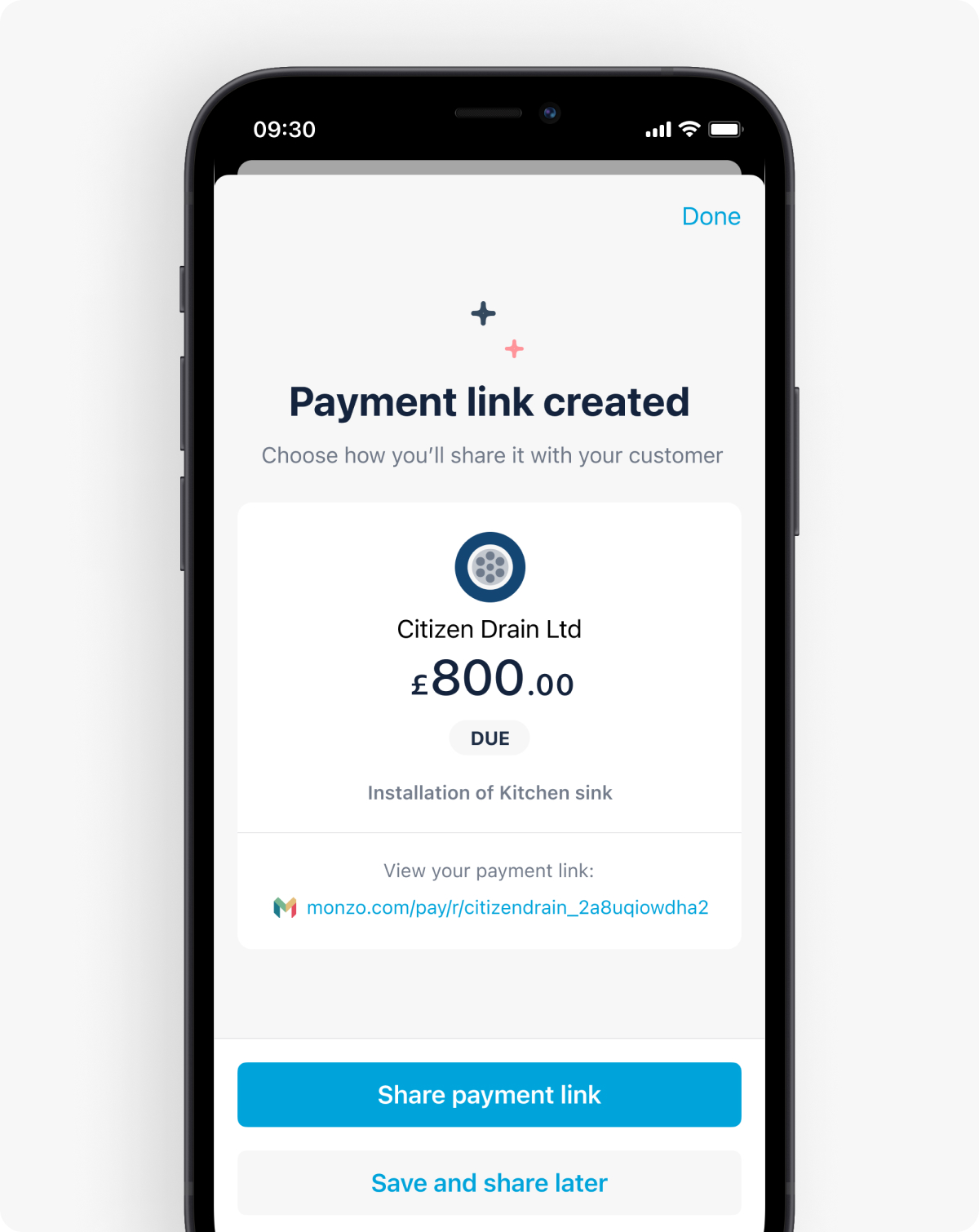
You can also create a ‘reusable’ or ‘universal’ payment link. Find out how .
How to share your link
Once you’ve created a link, you’ll see the option to either ‘Share payment link’ or ‘Save and share later’. Tap ‘Share payment link’ to send it to your customer. You can do that any way you like, including by email, text or WhatsApp.
If you tap ‘Save and share later’, you’ll see the link in your Get paid tab in the list called Due. You can also see it when you tap All requests. Re-usable payment links do not appear in the Get Paid tab currently, but payments made using these links do still show in your account transaction feed.
You’ll also have the option to ‘Show a QR code’. Your customer can scan this to see the payment details on their own device. After that, follow the steps shown above for the app.
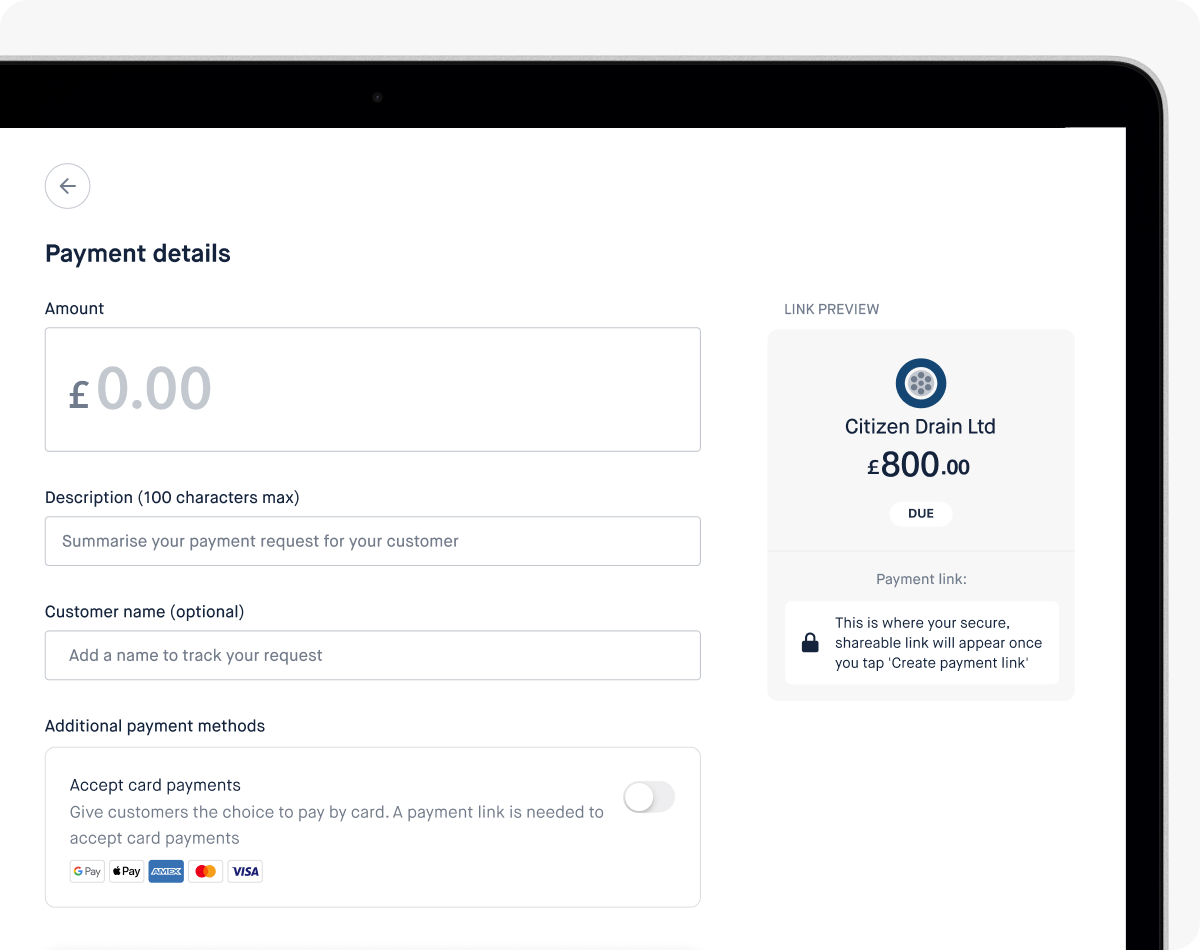
How to offer online card payments
By default, your payment link allows customers to pay you by easy bank transfer. But you can also take online card payments, and Apple Pay or Google Pay
To do that you’ll have to opt in by tapping ‘Accept online card payments’. If it’s your first time doing that, you’ll need to create a Stripe account (we’ve teamed up with them to process card payments for our customers).
What do customers see when they tap on a link?
You can preview links you create before you send them to check this. Tap on ‘View your payment link’ after you create it.
Here’s an example (the card option will only appear if you’ve turned ‘Accept online cards’ on).
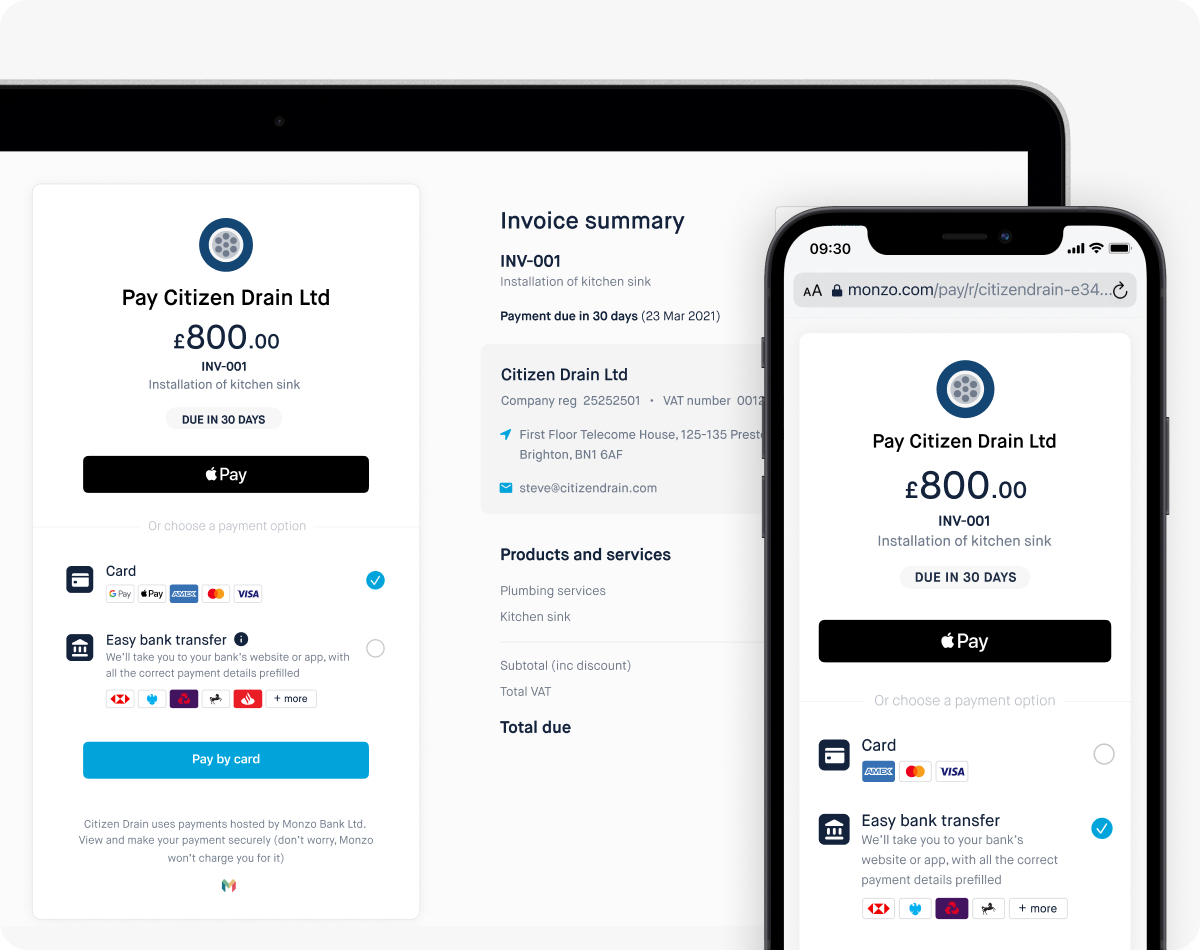
Can I see all the links I’ve created previously?
Yes, you can do this in the Get paid tab. You can also:
see when your customer’s paid (we can do this for you, or you can do it yourself)
delete payment links you created (if you do this, you and your customer won’t be able to access the link anymore. It’ll also disappear from your ‘Get paid’ tab)
Only re-usable payment links do not appear in the Get Paid tab, but payments made using these links do still show in your account transaction feed.
Was this article helpful?
Related articles
- How do I sign up to accept card payments?
- How do I set up reusable payment links?
- Creating and sharing Invoices
- Managing payment links and invoices once created
- Accepting easy bank transfers from a payment link
- Accepting online card payments with Stripe from a payment link
- Stripe pay out schedule
- What is near field communication (NFC) technology?
- How to accept contactless payments
- Why does Monzo need precise location permissions?
- Information about Get Paid fees
- Adding a statement descriptor in Stripe
- How to use invoice numbers
- How do I invoice internationally?