Creating and sharing Invoices
How to create and share payment links for invoices
If you’re a Monzo Business Pro or Team customer, you can create unlimited invoices that include a link your customers can use to pay you directly. All the payment details will be filled in already, which makes it quick and easy for both of you. You can do this in the mobile or web app. We’ve included instructions for both below.
Your customers can pay by easy bank transfer, card, or Apple Pay and Google Pay.
You’ll need an account with Stripe from your Monzo Business account to accept cards, or Apple Pay and Google Pay. If you don’t have one, head to the ‘Get paid’ tab then ‘Get set up’ in the section called ‘Accept online cards’, and follow the instructions. Opt in to accepting cards for a payment link by tapping ‘Accept online cards’.
How to add a payment link to invoices in the mobile app
Head to the ‘Get paid’ tab and tap on ‘Create invoice’. This will open a blank invoice template.
Add your customer’s details, and fill in the invoice fields. Here you can add the items of the invoice as well as discounts per item. Then tap ‘Continue’, and toggle on the payment link.
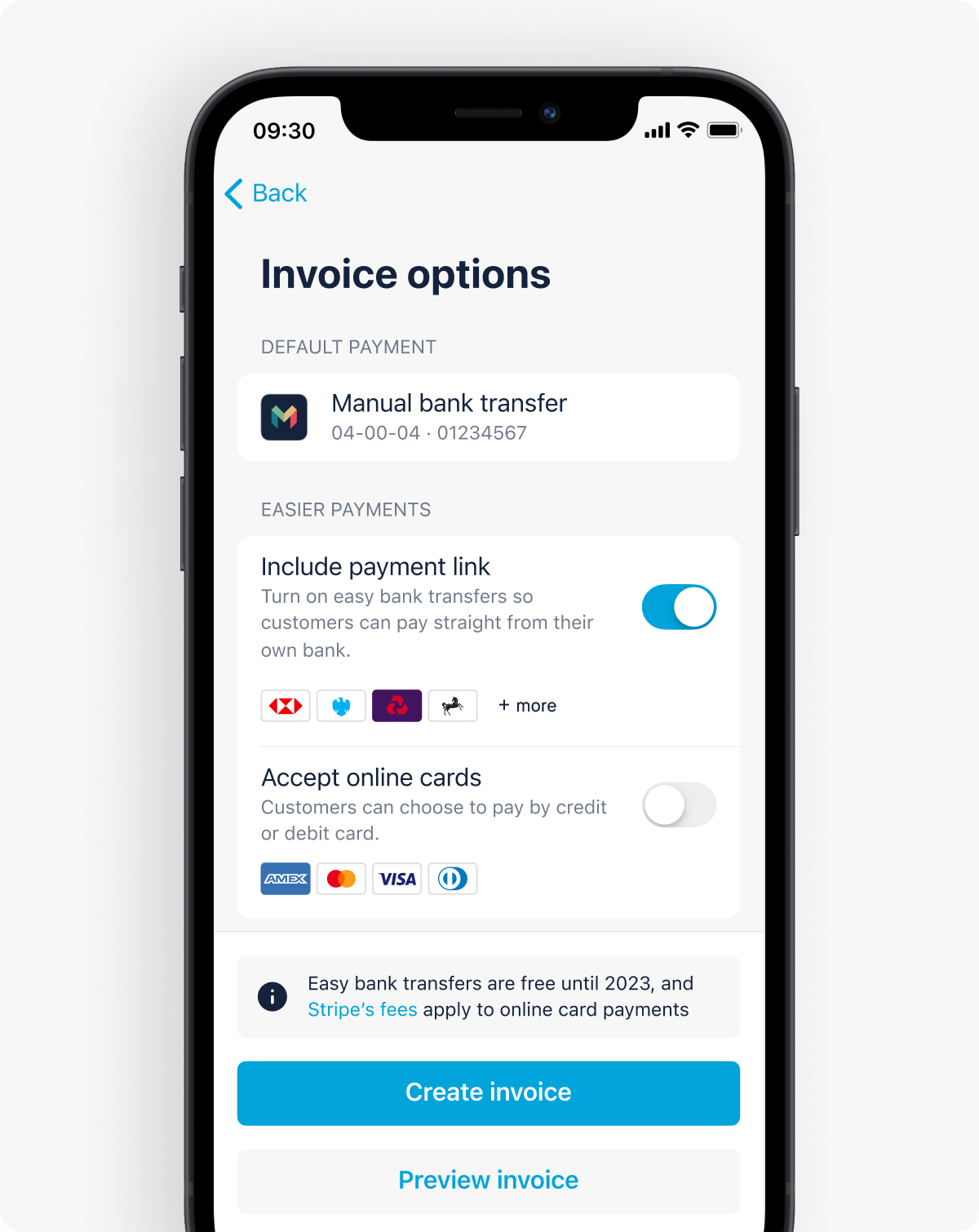
Tap ‘Preview’ to see what the PDF invoice will look like for your customer. This draft doesn’t have the invoice number or the payment link in it yet – we’ll add those when you tap ‘Create invoice’.
That’s the next step. Tap ‘Create invoice’ and we’ll do just that. We’ll also show you a summary of the invoice. If you want to doublecheck what your customer will see again, tap ‘View your payment link’ or ‘Invoice PDF’.
Send your invoice
You’ll see options to either ‘Share invoice’ or ‘Save and share later’. Tap ‘Share invoice’ to send it out. You can do this however you’d like – but we’ve made it super easy to use email, text or WhatsApp.
If you tap ‘Save and share later’, you’ll see the invoice in your ‘Get paid’ tab in the list called ‘Overdue’ or ‘Due’, or when you tap on ‘All requests’.
You’ll also have the option to ‘Show a QR code’, which your customer can scan to see the invoice on their own device.
How to check your invoices
You can see all the invoices you’ve created at any time under the ‘Get paid’ tab.
We’ll mark them as paid when your customers make a payment by easy bank transfer or card. You can also do this yourself in the ‘Get paid’ tab.
We’ll send you a weekly reminder of overdue invoices in the app too.
How to cancel an invoice
Tap on it in the ‘Get paid’ tab. Your customer won’t be able to use easy bank transfer or card anymore to pay it if you do. You can’t delete an invoice you’ve created.
How to add a payment link to an invoice on the web
Head to the ‘Get paid’ tab in the left panel and click ‘Create invoice’. This will create a blank invoice template. Fill in the details, and include a payment link so your customers can pay you by easy bank transfer.
Tap on ‘Preview’ to download a version of what the PDF invoice will look like for your customer. This draft doesn’t have the invoice number or the payment link embedded in it yet – we’ll create that when you tap ‘Create invoice’.
That’s the next step. Tap ‘Create invoice’ and we’ll do just that. We’ll also show you a summary of the invoice. If you want to doublecheck what your customer will see again, tap ‘View your payment link’ or ‘Invoice PDF’.
After you’ve created the invoice, you can download it and copy the payment link. Then you can paste it into email, text, WhatsApp, etc. and share it with your customer.
Can I send an invoice without a payment link?
Absolutely. Just toggle off the ‘Include payment link’ option when you create it.
The invoice will have your bank details on it, so your customers can still easily make transfer the money to you.
Here’s an example of a PDF invoice:
![invoice BB template [May 2025 - latest]](http://images.ctfassets.net/135w06l84nck/3r5PlzUIfJomrgMpVowrV0/693545b482d8012235e9050d3eb937f3/invoice-template.png)
When your customers tap ‘Pay Invoice’, they’ll see a summary of your invoice as well as the options to ‘Pay by easy bank transfer’ and ‘Pay by card’ (the card option will only appear if you’ve switched ‘Accept online cards’ on). Like this:
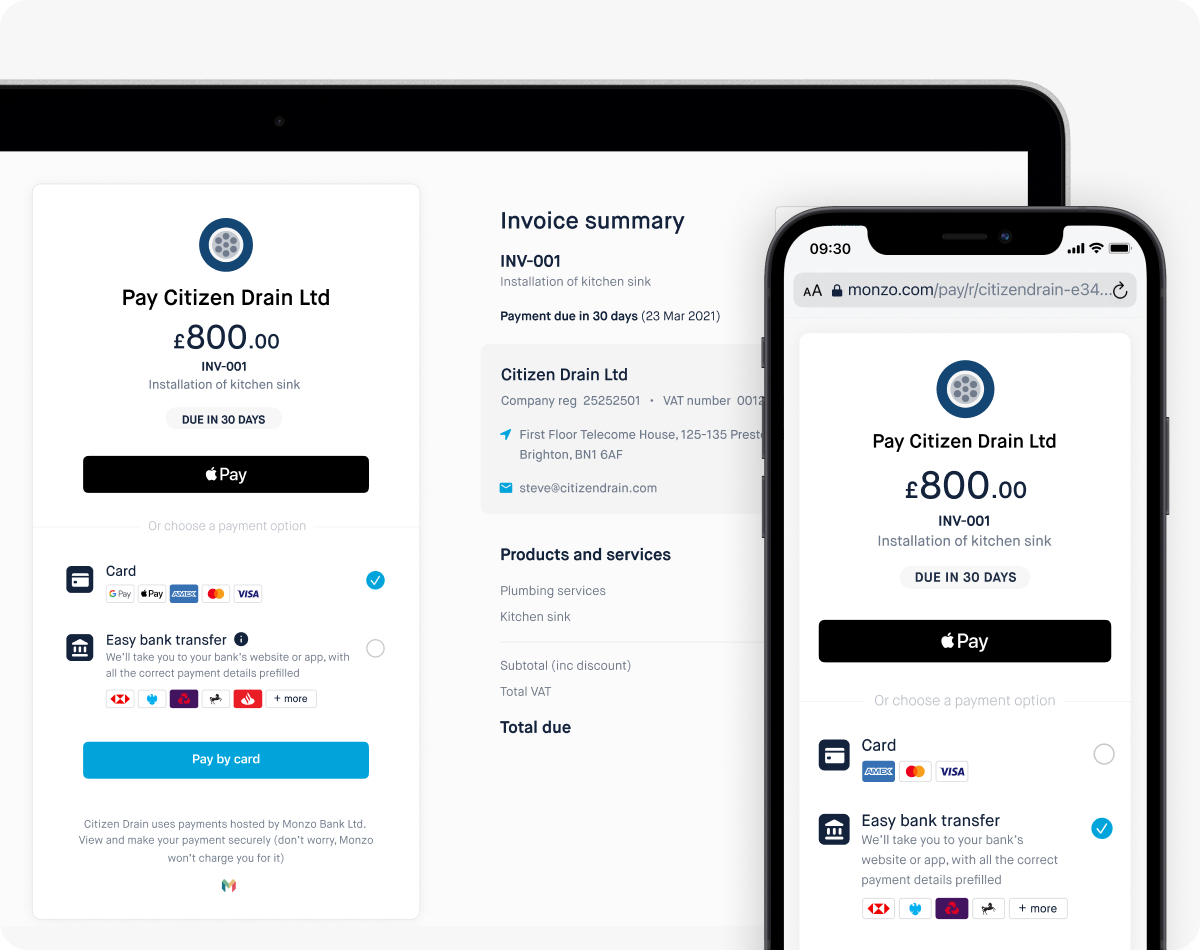
Was this article helpful?
Related articles
- How do I sign up to accept card payments?
- How do I set up reusable payment links?
- Creating and sharing Invoices
- Managing payment links and invoices once created
- Accepting easy bank transfers from a payment link
- Accepting online card payments with Stripe from a payment link
- Stripe pay out schedule
- What is near field communication (NFC) technology?
- How to accept contactless payments
- Why does Monzo need precise location permissions?
- Information about Get Paid fees
- Adding a statement descriptor in Stripe
- How to use invoice numbers
- How do I invoice internationally?